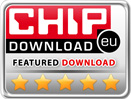How to Convert Each PDF Page to A Excel Sheet
PDF To Excel Converter
Good as it is for sharing documents, PDF is not the best for editing and processing tabular data. That crown is claimed by Excel. So if you have tables in PDF that need to be processed, you may need to know how to convert each PDF page to a Excel sheet.
That process usually requires a specialized software for converting from PDF to Excel. Currently, the best software on the market is PDF to Excel Converter.
This lightweight application is designed for Windows computers. It's compatible with all the versions of Windows OS starting from Windows XP all through Windows 11 / Windows 10 and later.
And it's easy to use too. The intuitive interface and large icons make for easy navigation. Pretty much anyone can use it, including people who are just learning how to use computers.
More importantly to this context, PDF to Excel Converter does an excellent job in converting PDF files to XLS and XLSX. Both (XLS and XLSX) are Microsoft Excel file formats.
The only difference between them is that XLS was the common standard for Excel up until 2007 when it was replaced by XLSX. However, both are still widely used to this day. And with the help of PDF to Excel Converter, you can convert a PDF to either one or both of those formats.
Step by step guide on How to Convert Each PDF Page to A Excel Sheet
Step 1. Install PDF to Excel Converter on your PC
The program is free to download. Please visit this page to get the installer and then run it.
Once that's done, open the program. Its interface looks as below.
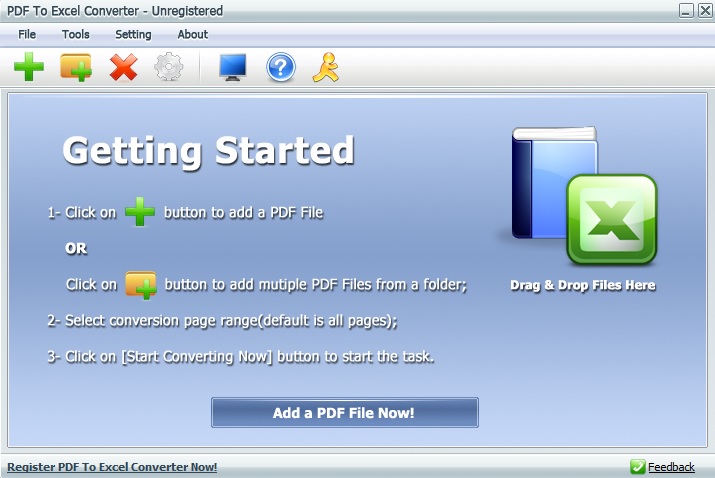
Step 2. Add the PDF file
PDF to Excel Converter gives you three options for adding your file. The first and (perhaps) simplest method is clicking on the "Add" icon.

The program will immediately open Explorer. Browse the PC to the folder where the PDF file that you want to convert is saved. Select it and then click "Open".
You can also add the document by going to File>Add a File and then browsing the PC. Head to the folder where the PDF is located, select it and then click "Open".
The third and final method of adding a PDF file is dragging and dropping it to the PDF to Excel Converter interface.
Step 3. Choose page range
Check the right hand side of the program for a panel that looks like the image below.
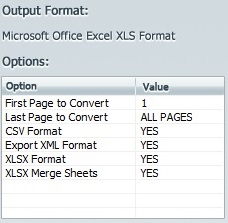
In addition to helping you choose the range of pages to be converted, that panel can also be used to choose between XLS and XLSX. PDF to Excel Converter is (by default) set to convert PDF to XLS format. You can set it to also produce an XLSX version of the same file.
To do that, make sure that the value for XLSX is set to "YES". If you set CSV and XML to "YES" you'll get an additional two files in those formats.
As mentioned already, the panel can also be used to set the page range. In case you want the entire document to be converted, make sure that the "Last Page to Convert" is set to "ALL PAGES". Otherwise specify the first and last pages by changing "1" and "ALL PAGES" respectively.
Step 4. Select output folder
Choose the folder in which you want the converted files to be saved in. To do that, head over to the part labelled "Output Folder". It is located just below the settings panel.
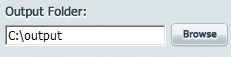
Click on the "Browse" icon to open Explorer and then select a folder in your computer where the converted file will be stored. Alternatively, enter the folder path in the provided box and it will be set your output folder.
Step 5. Start converting from PDF to Excel
Click on "Start Converting Now" icon to start the process.
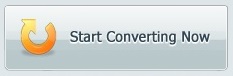
PDF to Excel Converter will convert each page at a time from PDF to Excel. One of the best features of this software is that it has a progress bar at the bottom part of the interface.

Use it to see how far along the process is. When it reaches 100%, you will get a notification that your file has been converted successfully. Additionally, PDF to Excel Converter will automatically open the output folder where the converted pages are saved.