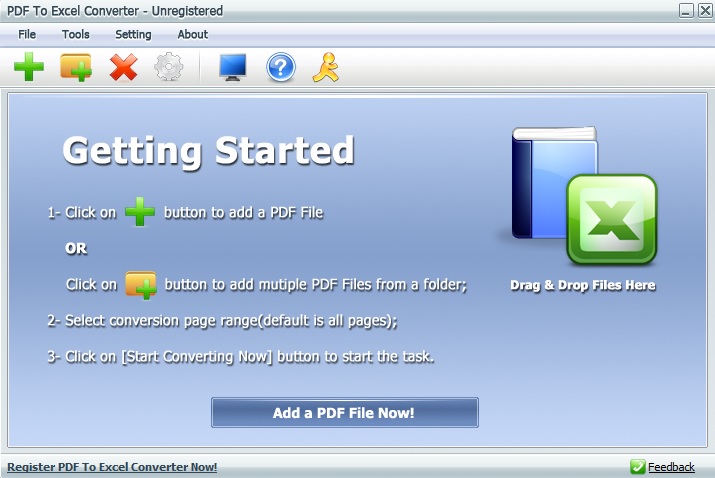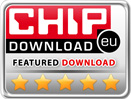How to Convert PDFs to XML and CSV Format
Use PDF To Excel Converter
On this page we will look at how to convert PDFs to XML and CSV format using PDF to Excel Converter. While XML is used to store and transport electronic data, CSV is a popular choice for processing tabular data.
Every once in a while you may find the need to convert a PDF to either or both of those two formats. In which case, no software will serve you better than PDF to Excel Converter.
Although it's primarily used for converting PDF to Excel (XLS and XLSX), this program does support conversion to both XML and CSV, and it packs a ton of benefits too:
- Easy to use. The interface is very intuitive and features a self-explanatory menu bar and taskbar.
- Lightweight. PDF to Excel Converter is a mere 15 MB in size. It can run smoothly in all types of computers, including older and entry-level ones.
- Customizable. The program lets you choose how many pages you want to convert, your preferred output folder and so much more.
- Supports conversion of single and batch files. You can convert one single file or as many as a hundred files at once. No task is too big for PDF to Excel to handle.
Convert PDFs to XML and CSV Format with PDF to Excel Converter: A Step by Step Guide
Step 1. Download and install PDF to Excel Converter.
Visit this page to get the PDF to Excel Converter installer. It's a Windows program that's compatible with all versions of Windows OS from XP all through Windows 11 and Windows 10.
Once it has finished installing, run the program to start using it.
Step 2. Add PDF files
PDF to Excel Converter supports three different ways of adding files. The first is clicking on the "Add" icon which is located at the left most part of the taskbar.

The program will open Explorer from where you can browse your PC and make your way to the folder where the PDFs are stored. Select all the files that you want to convert to XML and/or CSV and then click "Open".
Secondly, you can go to File -> Add a File and then browse your PC using Explorer. Again, make your way to the folder where the PDFs are stored and then select the ones that you want to convert.
Finally, you can drag the files and drop them directly on the PDF to Excel Converter interface.
In case you want to add an entire folder, you can do so using the "Add Folder" icon.
When you click on it, the program will open Explorer and you can proceed to choose the folder where your PDF files are saved. It will only pick files that are in PDF format and ignore the rest.
Step 3. Use side panel to choose XML and/or CSV
On the right hand side of the software is a panel for adjusting settings. By default, PDF to Excel Converter is set to convert the PDF files to XLS. After all it's a PDF to Excel converter.
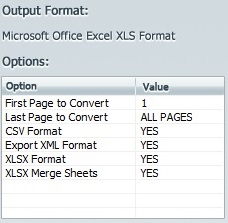
Besides that, you can also set the program to also produce XML and CSV files from the PDFs. If you only want CSV, you can set Export XML Format and XLSX to "NO". Similarly, if you only want XML you will have to set all the rest to "NO".
It's pretty simple to change the values. In the column named "Value", click on the "YES" to open a drop-down menu and then choose either "YES" or "NO" depending on what you need.
If you only have one file, you can set the range of pages to convert or let the program convert the entire document. If you want the latter, then make sure the "Last Page to Convert" is set to "ALL PAGES".
Step 4. Choose output folder
At this point you can select the folder in your PC that you want the converted files to be saved in. There's an item labeled "Output Folder" just below the settings panel. Use it to choose your preferred folder.
You can either click on "Browse" to browse the output folder using Explorer or simply enter the folder path in the box. Either way, PDF to Excel Converter will store all the converted files in that folder.
Step 5. Start converting from PDF to XML and/or CSV
Click on the "Start Converting Now" button to convert the files.

As mentioned already, PDF to Excel Converter is very fast. The job will get done in a few seconds or minutes. And you can see how far along the process is by looking at the progress bar.
That's it. That's how to convert PDFs to XML and CSV format. PDF to Excel Converter is kind enough to automatically open the output folder after it has finished converting all the files.